こんにちは!フランス在住のKokoです。
海外で、iPhone(iPad)に日本のアプリ(TVer、Yahoo!ニュースなど)をダウンロードしようとしたけれど、
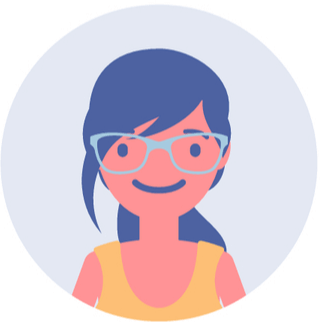
ダウンロードできない!
そもそも、探している日本のアプリが App Store に表示されない!
とお困りではありませんか?
海外在住者であれば誰でも一度は経験することですよね。
実は、Apple ID の国設定が日本以外になっている場合、(日本居住者に限定されている)日本のアプリはダウンロードできないんです。
でもご安心ください。次のどちらかお好きな方法で解決できます。
- 既存の Apple ID の国設定を「日本」に変更する。※Apple ID はひとつのまま
- 既存の Apple ID とは別に、国を「日本」に設定した Apple ID を新たに作成する。そして、別途作成した「日本」のApple ID を App Store に紐(ひも)づける。※2つの Apple ID が共存 ←こちらの方法がおすすめ
私は最初は①の方法でやっていたんですが、国設定を変更する度に請求先住所など入力し直さないといけないのが面倒だったのと、国設定をうっかり戻し忘れてiCloudストレージ増量の利用料金引き落としが行われなかったことがあったりしたので、今は②の方法でやっています。



②の方法だと、メインの Apple ID(iCloudのID)に影響を与えることなく、必要な時に、App Storeだけに別の Apple ID を紐づけることができるんです。
この仕組みが理解できてからは、居住国以外のアプリダウンロード問題はすべて解決!
私は、ここ数年、カナダ→ドイツ→フランスと移住していますが、常に、居住国の Apple ID = メインID(iCloudのID)とし、日本のアプリをダウンロードしたり更新したりしたい時だけ App Store に日本の Apple ID でサインインし、必要な作業が終わったら元に戻す、という使い方をしています。海外にいながら日本の Apple ID をメインID(iCloudのID)にすると色々不便なので、海外在住者の多くは私のような使い方をされているのでは、と思います。
本記事では、解決方法①②のそれぞれのデメリット、②の解決方法をおすすめする理由と注意点などについて解説します。
本記事中の画像はすべて iOS 15 での操作画面ですが、2023年1月、iOS 16での操作画面も同じであることを確認済ですので安心して読み進めていただけます(たまに、iOS 15→iOS 16で文言の一部がアルファベット→カタカナ表記になっていたり、英語→日本語表記になっていたりする部分がありますが、操作手順にはまったく影響ありません)。
(※iOSのバージョンは、iPhoneの「設定」→「一般」→「情報」→「iOSバージョン」で確認できます。)
海外で日本のアプリがダウンロードできない理由
海外でダウンロードできない日本のアプリはたくさんあります。
TVerやABEMAなどの動画配信サービスのアプリ、Yahoo!ニュースなどのニュースアプリ、海外でお子さんの日本語教育に使う学習アプリ、など...
Apple ID の国設定が日本以外になっている場合(「設定」-「Apple ID」 -「 メディアと購入」のアカウントの国設定が日本以外になっている場合)、こういった日本のアプリはダウンロードできない仕組みになっています。
アプリの配信元が、各国の法制や販路の関係などで、日本居住者だけ(Apple ID の国設定が「日本」になっている人だけ)に配信を限定しているからです。
海外で日本のアプリをダウンロードする2つの方法とそれぞれのデメリット
2つの方法
次の①②、どちらかお好きなやり方で解決できます。
- 既存の Apple ID の国設定を「日本」に変更する。※Apple ID はひとつのまま
- 既存の Apple ID とは別に、国を「日本」に設定した Apple ID を新たに作成する。そして、別途作成した「日本」のApple ID を App Store に紐(ひも)づける。※2つの Apple ID が共存 ←こちらの方法がおすすめ



それぞれデメリットがあるのでご紹介しますね。
方法① (既存のApple IDの国設定を変更) のデメリット
既存の Apple ID の国設定を「日本」に変更することのデメリットは次の通り。
- 国設定の変更がすぐにできない場合がある。うまくいかない場合がある。(ストアクレジットに残金があったり、サブスクリプションがあったりする場合。詳しくは、次章の「国設定変更前のチェックリスト」をご覧ください)。
- 国設定を変更する度に、毎回支払情報や請求先住所を一から入力し直さなければならないので面倒。



あと、私は、ドイツの Apple ID に支払情報を登録していた時、国設定を日本に変更すると支払い情報が消えてしまっていたのですが...
日本のアプリのダウンロード後すぐに国設定をドイツに戻さないといけなかったのに、うっかり忘れてしまって、iCloudストレージ増量の利用料金が引き落とされていなかったことがありました。
方法② (新規にApple IDを作成し、2つのApple IDを切り替えて使用) のデメリット
ただ、既存の Apple ID とは別に新たに日本の Apple ID を作成し、2つの Apple ID を切り替えて使う方法にもデメリットがあります。
- 「Apple ID=メールアドレス」なので、新たな Apple ID を作成するにはもうひとつメールアドレスが必要。
- 2つの Apple ID の管理が面倒。
- 2つ目のメールアドレスについてもメールチェックをしなければいけなくなる(Appleから、購入履歴や不正アクセスの可能性などについてのメールが届くため)。
- 2つ目の Apple ID のパスワードも忘れないようにしないといけない。



単独IDより複数IDの方が管理が面倒なのは確かですが、慣れてしまえば、アプリダウンロードや更新の度にいちいち国設定の登録を変更するより、2つの Apple ID を切り替える方法のほうが断然楽ですよ。
- もしかしたら過去に複数の Apple ID を持っていたかもしれない。
- 過去に2つの Apple ID を使用していたが、機種変更時に2つ目の Apple ID を削除してしまったかもしれない。
- あるメールアドレスに紐(ひも)づいた Apple ID があるかどうか調べたい。
という場合は、iforgot.apple.com(Apple公式サイト)で、姓・名・メールアドレスの3つを入力すると、そのメールアドレスに紐づいたApple IDが存在しているかどうかを調べられます。



それでは、それぞれの方法について、実際の操作画面、注意事項などみていきましょう!
【方法1】既存のApple IDの国設定を「日本」に変更する
国設定変更前の事前準備
既存の Apple ID の国設定を変更する場合、色々と制限があり、事前に確認、対処しておかないとうまく国設定を変更できない場合があります。
次のチェックリストで、自分に当てはまるものがないかどうか確認してみてください。
国設定変更前のチェックリスト
| 確認内容① Apple IDにストアクレジットが残っていませんか? | 残っている場合は、国設定変更前に使い切る必要があります。 →残高の確認方法や、残高がアイテム1個分の料金より少ない場合の対処法は、Apple IDの残高を確認する(Appleサポート公式)参照。 |
| 確認内容② App Storeで配信されているアプリを通じて購入したサブスクリプションはありませんか? | サブスクリプションがある場合は解約し、期間が終了するまで待つ必要があります。 →サブスクリプションの解約方法は、Appleのサブスクリプションを解約する方法(Appleサポート公式)参照。 |
| 確認内容③ メンバーシップ、シーズンパス、レンタルした映画などはありませんか? | 期間満了まで待ちましょう。 |
| 確認内容④ 予約注文はありませんか? | 購入手続きが終わるまで待ちましょう。または、予約注文をキャンセルしましょう。 |
| 確認内容⑤ Apple IDのストアクレジットの返金を申請中ですか? | 返金手続きが終わるまで待ちましょう。 |
| 確認内容⑥ ファミリー共有グループの一員ですか? | 国設定を変更できない場合は、ファミリー共有のグループから抜ける必要があります。 →ファミリー共有のグループから抜ける方法は、ファミリー共有のグループから抜ける(Appleサポート公式)を参照。 |



つまり、Appleのサービスをしっかり使っている人ほど、国設定の変更が簡単にできない可能性があります。
今すぐに日本のアプリをダウンロードしたい場合は、次の章の【方法2】をおすすめします。
既存のApple IDの国設定を「日本」に変更する手順
iPhone の実際の操作画面を交えながら手順をご紹介します。
「メディアと購入」のアカウントを表示
ホーム画面の [設定] アプリをタップします。 表示された設定画面でユーザー名をタップします。
![iPhoneホーム画面の [設定] アプリをタップすると表示される画面。ここでユーザー名をタップ](https://www.kaigaikk.com/wp-content/uploads/2021/11/iphone1-1.jpg)
![iPhoneホーム画面の [設定] アプリをタップすると表示される画面。ここでユーザー名をタップ](https://www.kaigaikk.com/wp-content/uploads/2021/11/iphone1-1.jpg)
「メディアと購入」をタップします。
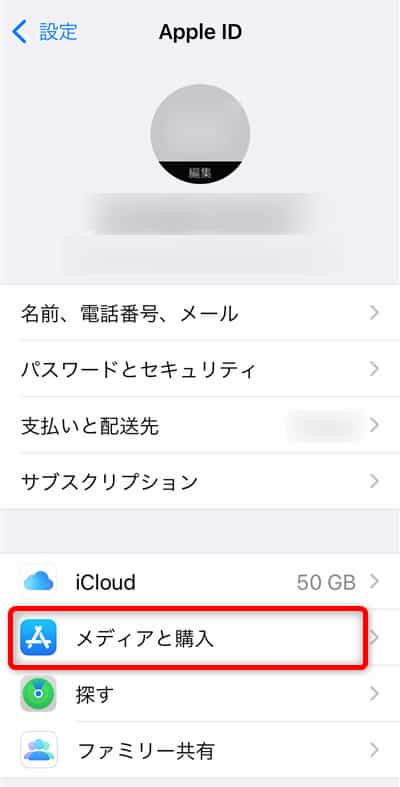
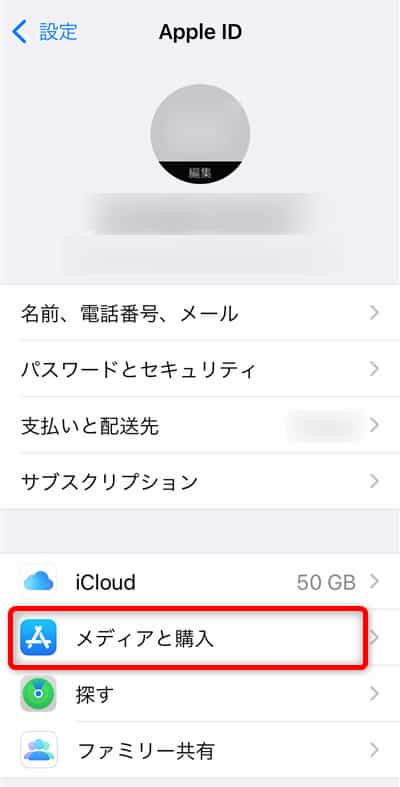
「アカウントを表示」をタップします。(顔認証、または、サインイン画面が表示されます。)
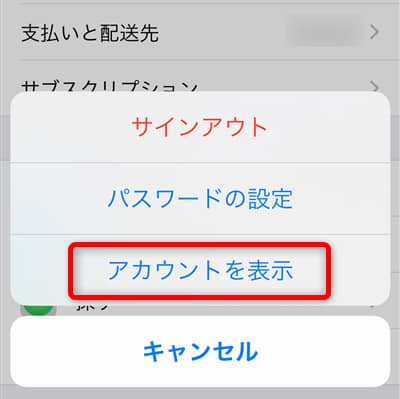
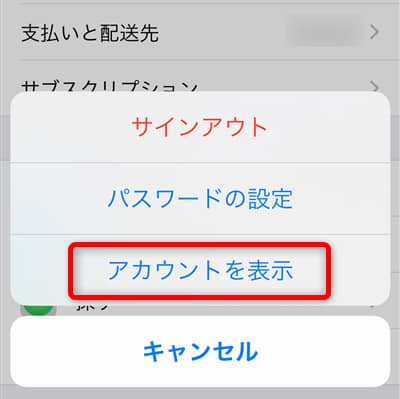
国設定を日本に変更
①「Country/Region」をタップします。
※この画面以降、居住国の言語(例:ドイツならドイツ語)で表示されますが、分かりやすいように次のステップからは日本語画像で解説します。
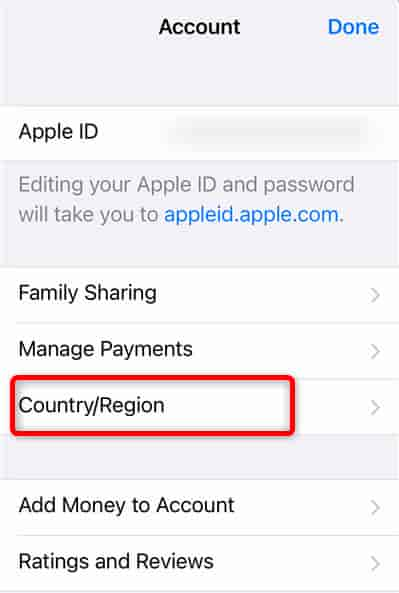
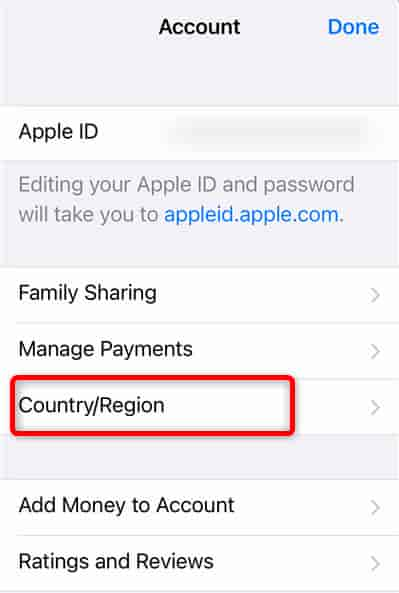
②「国または地域を変更」(Change Country or Region)をタップします。
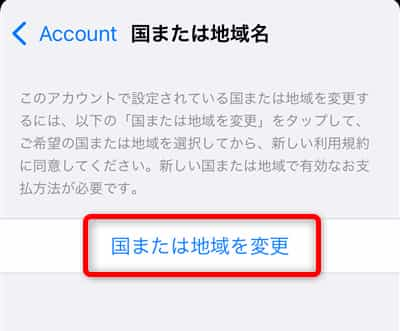
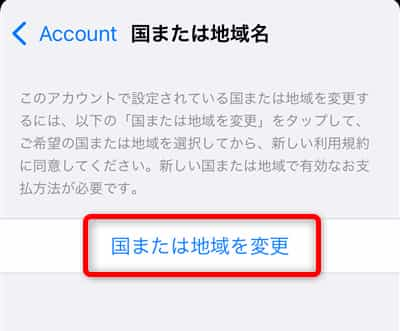
③下にスクロールし「Japan」をタップします。
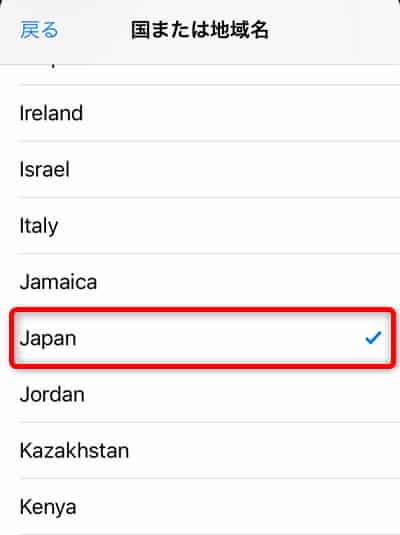
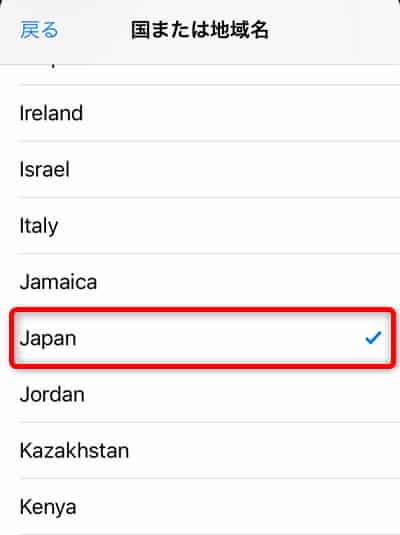
利用規約を確認
利用規約(Terms & Conditions)が表示されるので、目を通し、右上の「同意する」(Agree)をタップします。
さらなる確認メッセージが表示されるので、「同意する」(Agree)をタップします。
日本の請求先氏名と請求先住所を入力
次の内容を入力します。
- お支払い方法/PAYMENT METHOD →「なし」でOK
- 請求先氏名/BILLING NAME →カタカナとアルファベットで入力
- 請求先住所/BILLING ADDRESS →日本の実家などの住所・電話番号でOK
日本の無料アプリ(TVerなど)をダウンロードするだけなら支払い方法は「なし」で問題ありません。ですが、日本の有料アプリをダウンロードする場合は、日本で有効な支払情報を登録する必要が出てきます(支払情報は今登録しなくても、有料アプリをダウンロードする時になったら支払情報の登録を求められるので、その時に登録したのでOKです)。
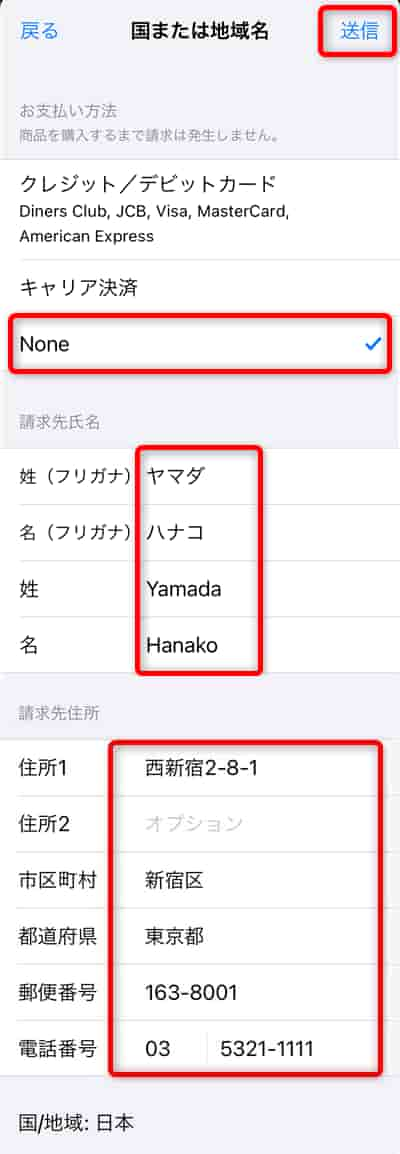
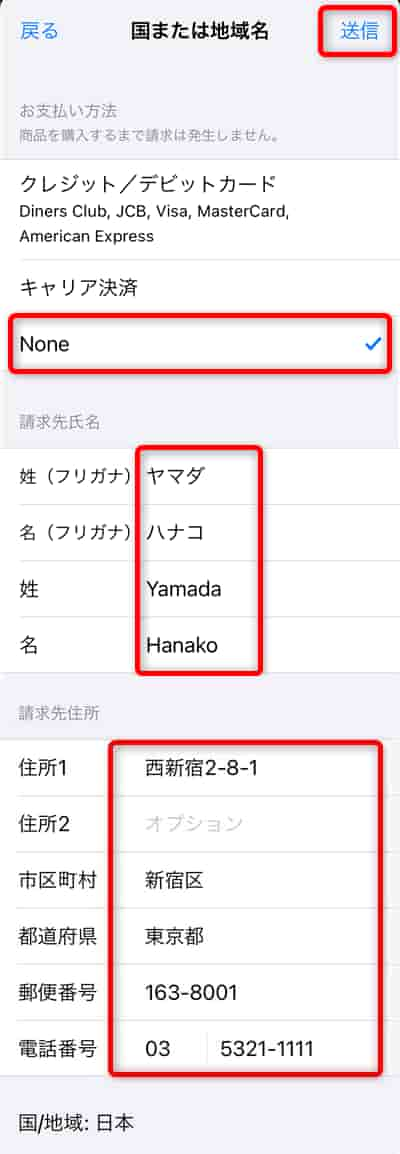
すべて記入が終わったら、右上の「送信」(または「次へ」)(Next)をタップします。
これで Apple ID の国設定が「日本」に変わりました。日本のアプリがダウンロードできるようになっているはずなので、確認してみてください。
国設定を元の国に戻す(日本から居住国に戻す)時も、まったく同じ手順で行います。
国設定を元に戻しておかないと、居住国のアプリの更新が行われなくなります。
また、 iCloudのストレージ増量の利用料金など毎月自動で引き落とされる設定にしている場合は(国設定を日本に変更すると支払い情報が消えてしまうので)自動引き落としが行われなくなります。
【方法2】別途作成した「日本」のApple IDをApp Storeに紐づける
この章では、私がおすすめする、既存の Apple ID とは別に「日本」の Apple ID を新たに作成して、その日本の Apple ID を App Store に紐(ひも)づける方法をご紹介します。
手順は次の通り。
- 既存の Apple ID に使用していないメールアドレスを用意する。
- 国を「日本」に設定した Apple ID を作成する。
- 新たに作成した「日本」の Apple ID を App Store に紐づける。
手順①: 既存のApple IDに使用していないメールアドレスを用意する
メールアドレスは、gmailやYahooなどのフリーメールのアドレスでOK。
もしまだ別のメールアドレスを持っていないという人は新たにメールアドレスを作成してください。



メールアドレスの用意ができたら、実際の操作画面を交えながら手順を見ていきましょう。
手順②: 国を「日本」に設定したApple IDを作成する



すでに2つ目の Apple ID(国設定は日本)を持っているのでApp Storeに紐づける方法だけ知りたいという人は、手順②は飛ばして、手順③へジャンプしてください。
Apple IDを作成するには、Apple公式サイトの Apple IDを作成 へ行きます。
表示されたページで、次の内容を入力します。
- 姓、名 →アルファベットで入力。既存のApple IDと同じ姓、名でもOK
- 国/地域 →「日本」を選択
- 生年月日
- メールアドレス →既存のApple IDに使われていない別のメールアドレスを入力。(ここに入力したメールアドレスが新しいApple IDとなる。)
- パスワード →2回入力
- 電話番号 →居住国の電話番号でOK。この画面の入力後すぐにSMSまたは音声通話での確認があるため、手元にない電話の番号はダメ。(ここで入力した電話番号は、今後、Webブラウザからのサインイン時やパスワードリセット時の本人確認に使われることになる。)
- 確認方法 →SMS/音声通話どちらでもOK。ここで指定した方法で、この後すぐに確認が行われる。
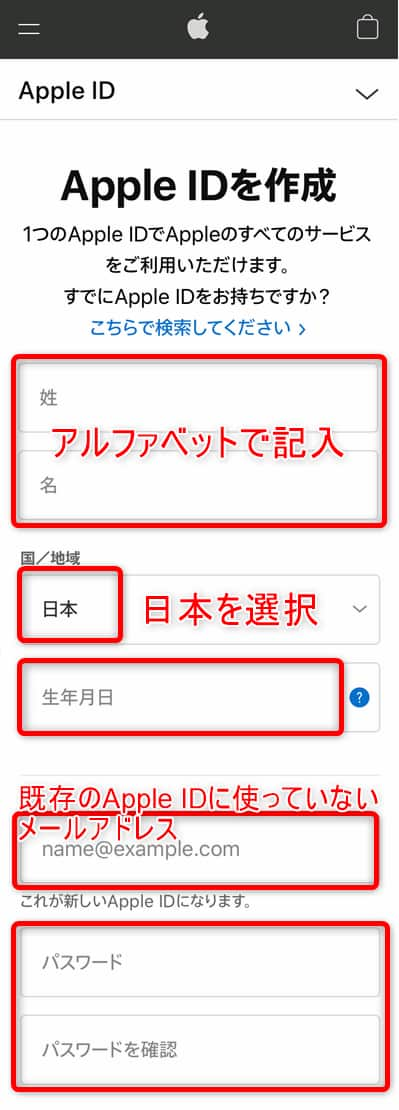
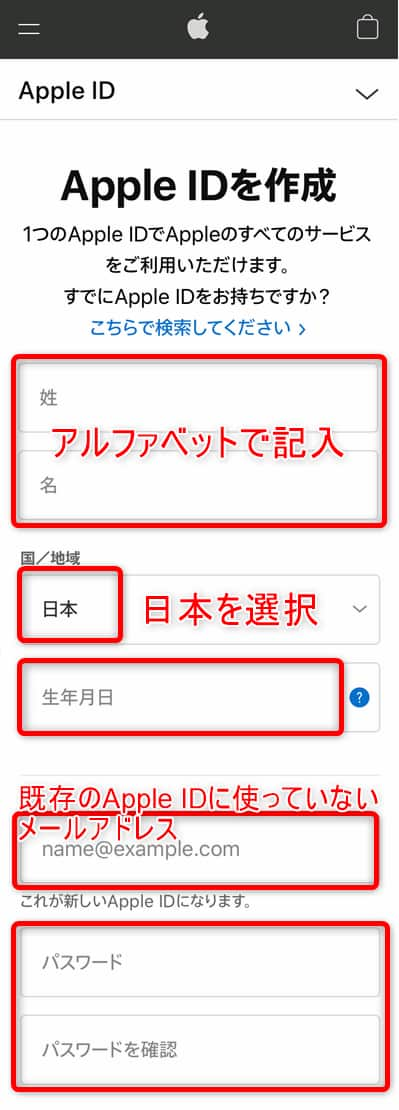
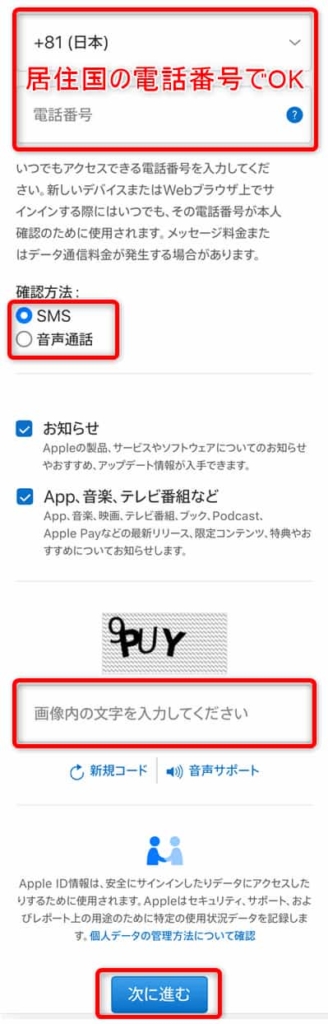
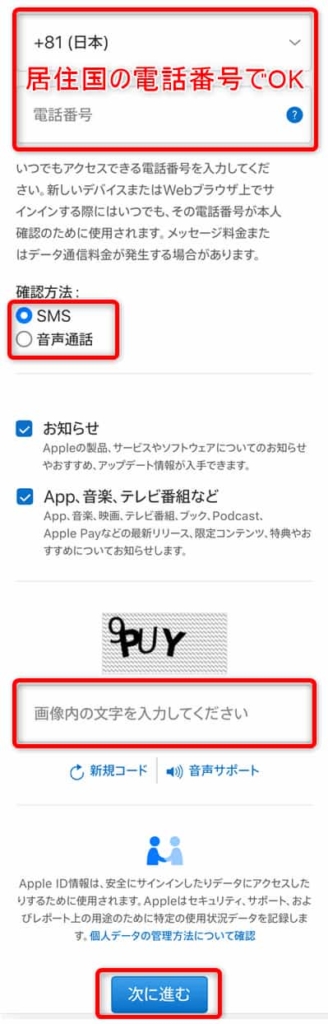
画像内の文字を入力したら「次に進む」をタップします。
まず、ひとつ前の画面で入力したメールアドレスに「Apple IDメールアドレスを確認してください」という件名のメールが届きます。メールに書いてある6桁の確認コードを入力し「次へ」をタップします。
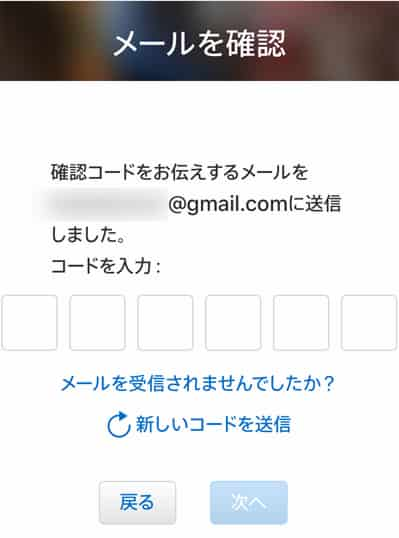
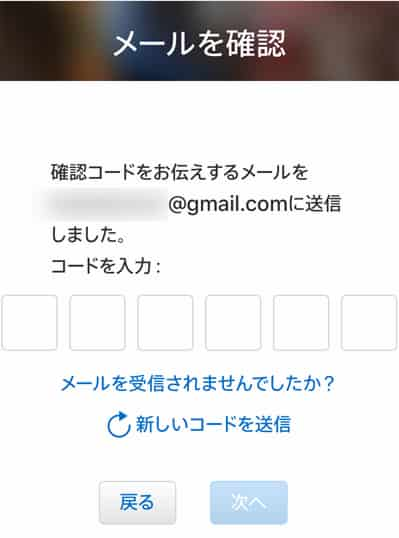
<SMSでの確認を選択した場合>
すぐに、Apple ID作成ページで入力した電話番号にSMSが届きます。SMSに書いてある6桁の確認コードを入力し「次へ」をタップします。
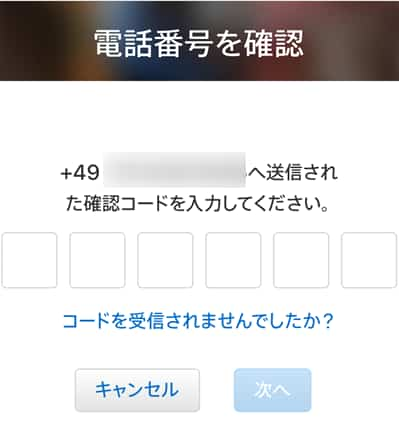
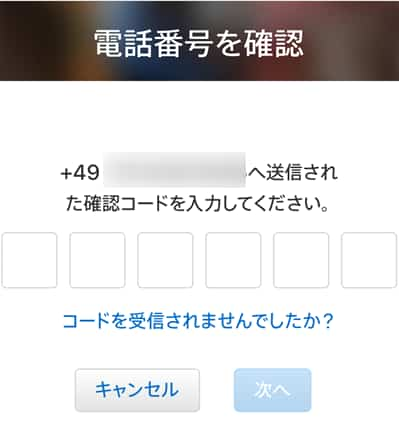
Apple ID「サインとセキュリティ」 というページが表示されます。(この画面は「サインアウト」して大丈夫です。)
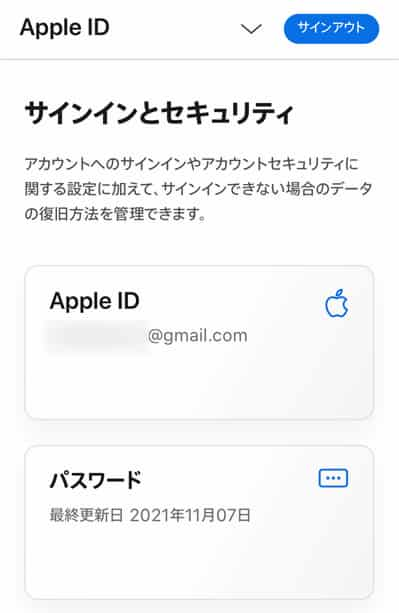
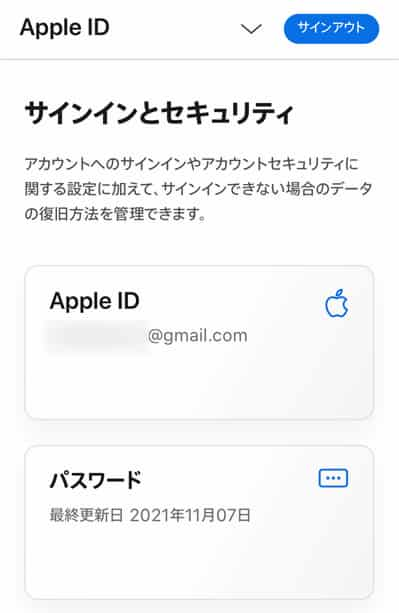



これで、日本のApple IDをApp Storeに紐づけできる状態になりました!
手順③: 新たに作成した「日本」のApple IDをApp Storeに紐づける
まず、ホーム画面の [設定] アプリをタップします。表示された設定画面でユーザー名をタップします。
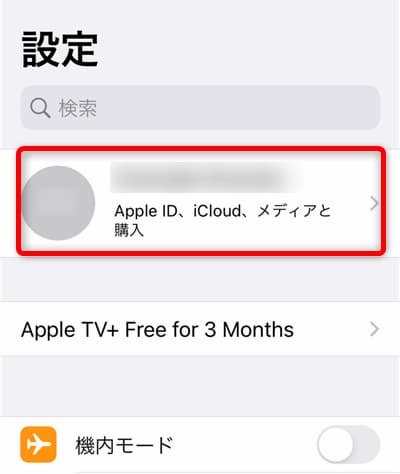
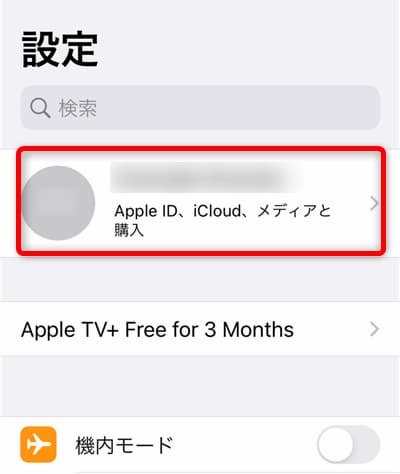
「メディアと購入」をタップします。
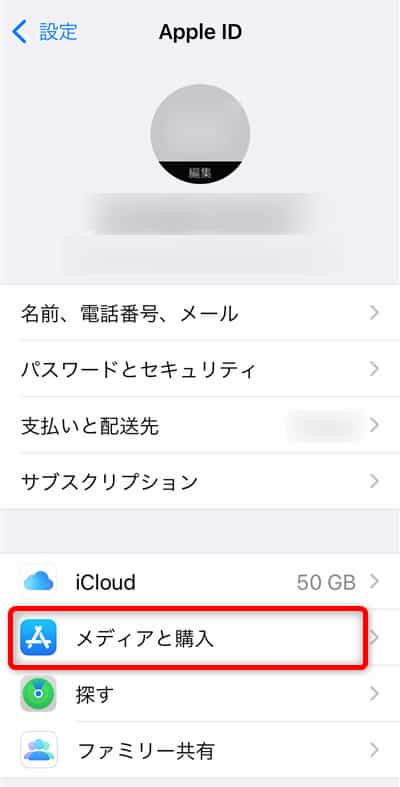
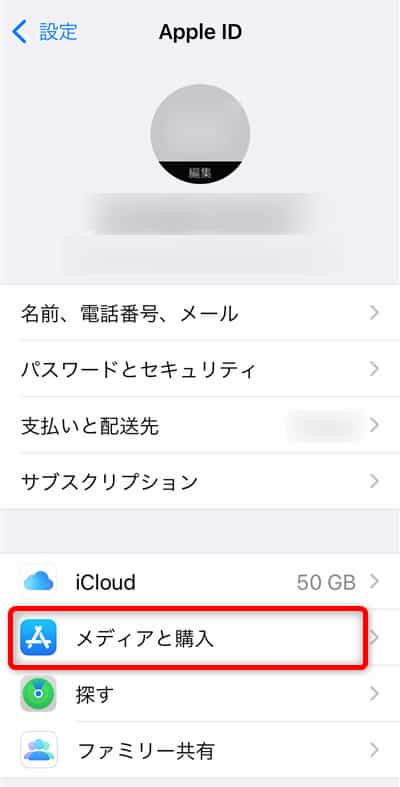
「サインアウト」をタップします。
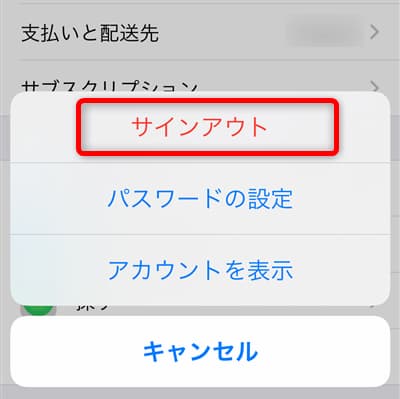
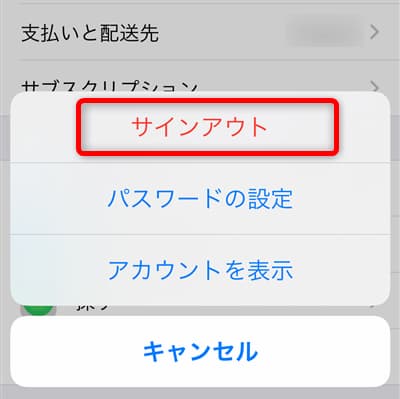
「よろしいですか? App Store、ブック、ミュージック、およびポッドキャストからのみサインアウトされます。」
というメッセージが表示されるので「サインアウト」をタップします。
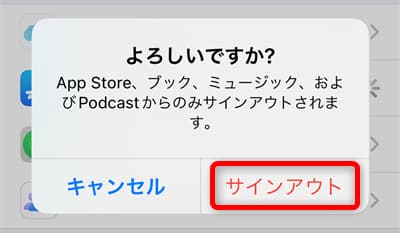
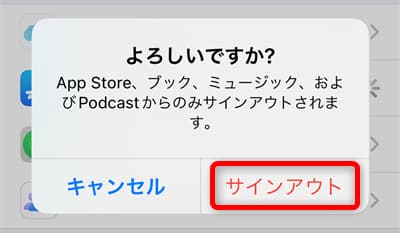
「メディアと購入」メニューの右側に「オフ」という表示が出現したことを確認します。(表示されていない場合、一度 [設定] アプリを閉じて再度開いてみると表示されます。)
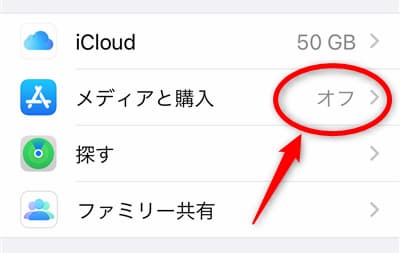
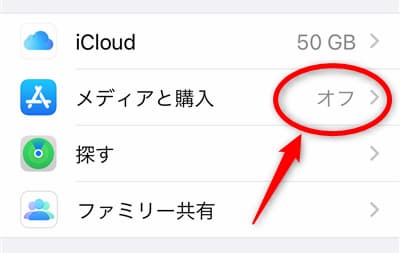
「メディアと購入 オフ」をタップします。
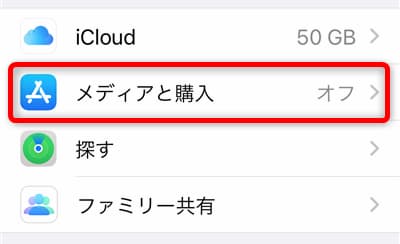
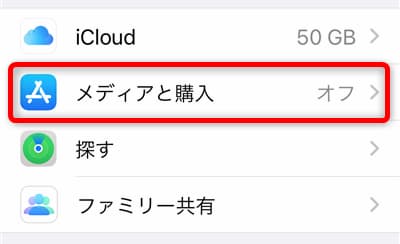
「メディアと購入を Hanako Yamada(←あなたの名前)として設定しますか? iCloudに”********@gmail.com”としてサインインしています。あなたが Hanako Yamada でない場合は、メディアと購入の Apple ID を使用してください。」
という(意味が分かるような分からないような)メッセージが表示されますが、
「Hanako Yamada(←あなたの名前)ではありませんか?」をタップします。
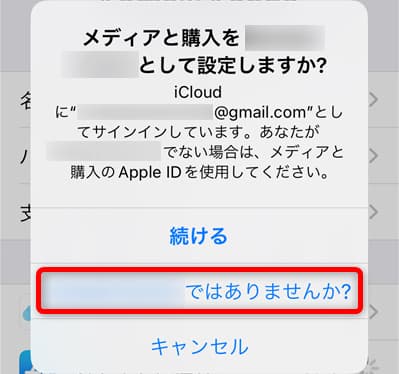
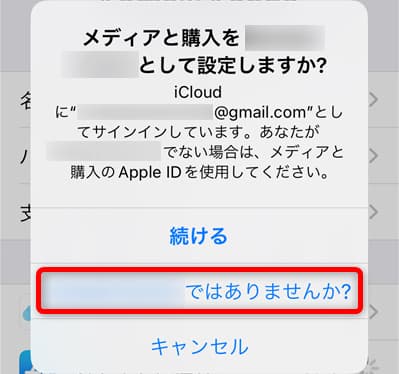
手順②で新しく作成した日本のApple IDでサインイン
日本のApple IDのメールアドレス(=居住国のApple IDのメールアドレスとは異なるメールアドレス)とパスワードを入力します。
右上の「次へ」をタップします。
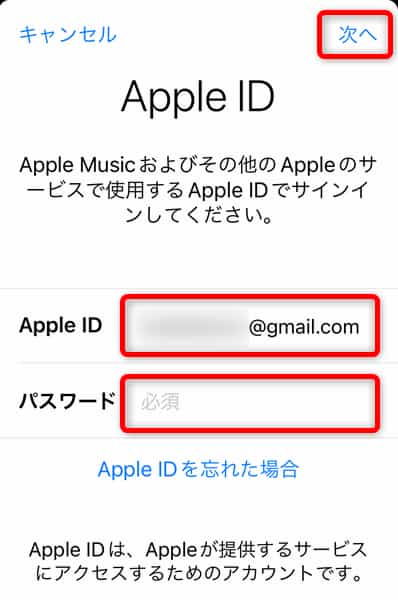
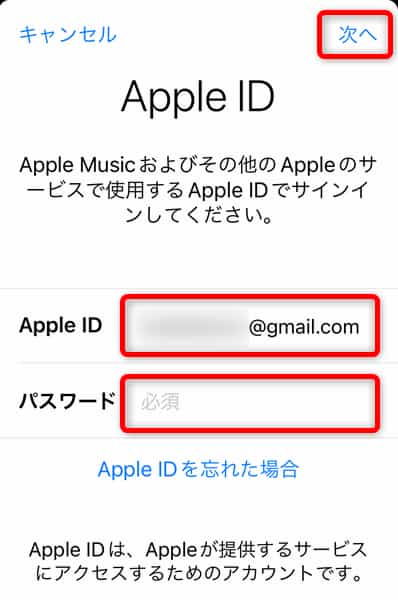
Apple IDの設定画面が表示されます。
「サブスクリプション」と「メディアと購入」の2箇所に日本のApple IDのメールアドレスが表示されているはずなので確認します。ここに日本のApple IDのメールアドレスが表示されていれば、日本のApple IDが無事App Storeと紐づけられたということです。
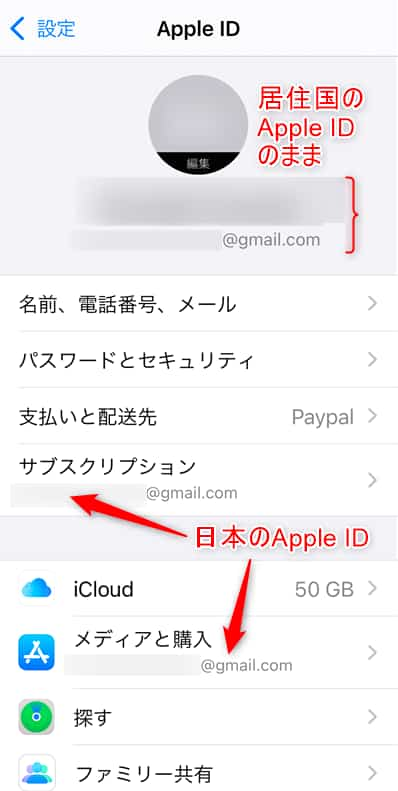
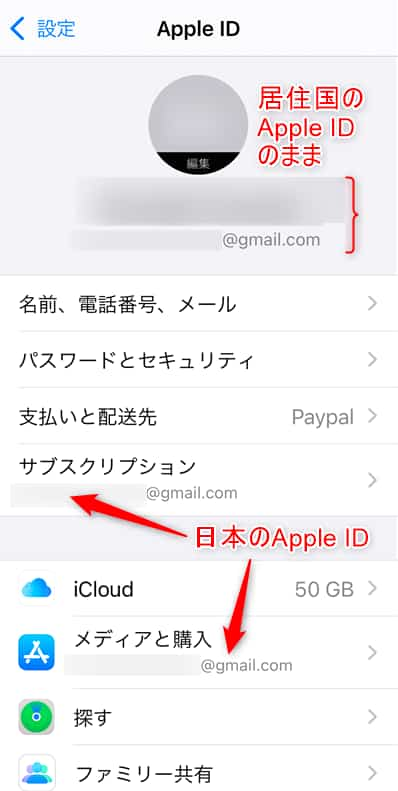
日本のアプリをダウンロードする
さて、App Storeで日本のアプリをダウンロードしようとすると、
「このApple IDは、iTunes Storeで使用されたことがありません。」
というメッセージが表示されるので「レビュー」をタップします。
(注)このメッセージが表示されるのは、アカウント情報の登録が完了していない時のみ(初めて日本のアプリをダウンロードする時だけ)です。2回目以降の日本のアプリダウンロードの際にはこのメッセージは表示されません。
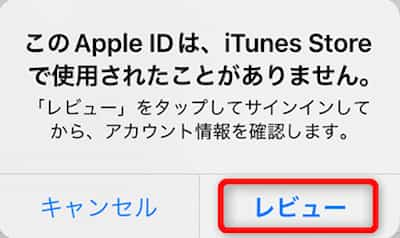
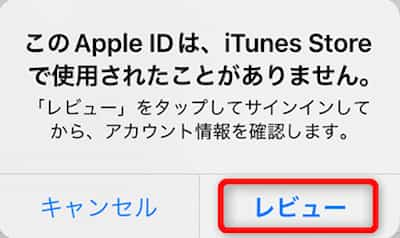
「利用規約に同意する」をオンにし、右上の「次へ」をタップします。
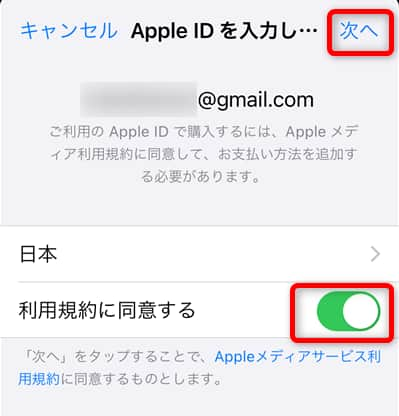
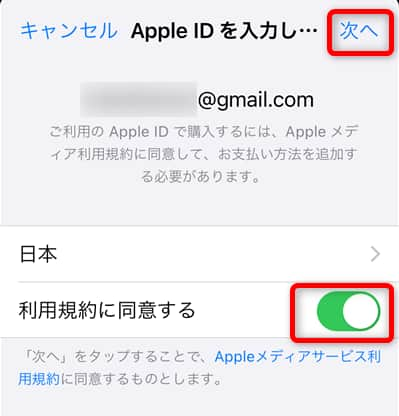
次の内容を入力します。
- お支払い方法 →「なし」でOK
- 請求先氏名 →カタカナとアルファベットで入力
- 請求先住所 →日本の実家などの住所・電話番号でOK
日本の無料アプリ(TVerなど)をダウンロードするだけなら支払い方法は「なし」で問題ありません。ですが、日本の有料アプリをダウンロードする場合は、日本で有効な支払情報を登録する必要が出てきます(支払情報は今登録しなくても、有料アプリをダウンロードする時になったら支払情報の登録を求められるので、その時に登録したのでOKです)。
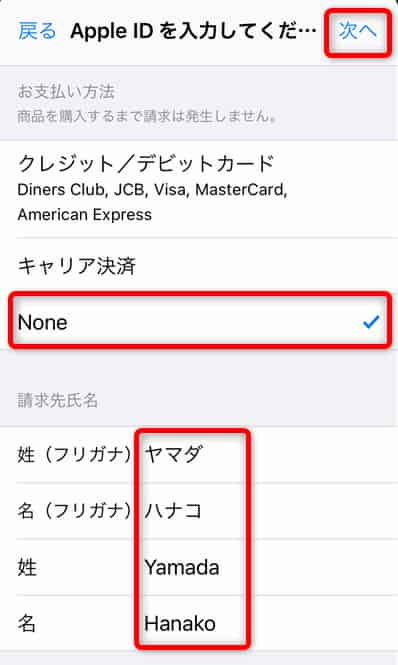
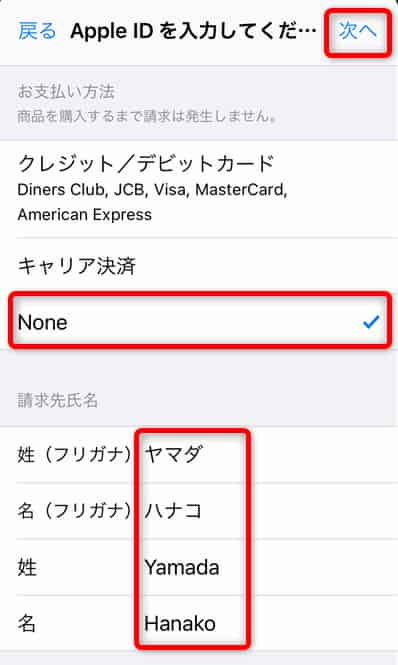
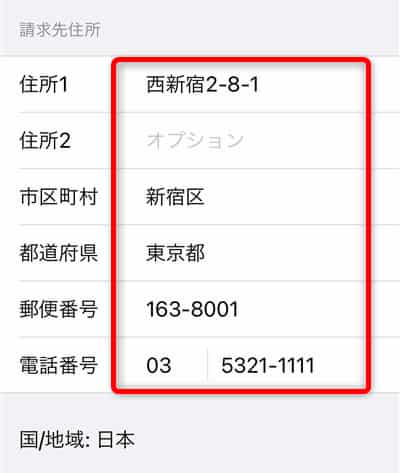
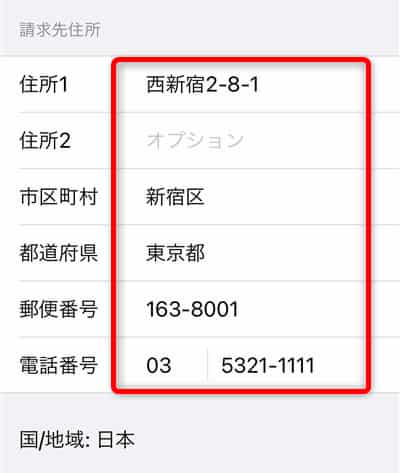
すべての入力が終わったら、右上の「次へ」をタップします。
「Apple ID作成完了」画面が表示されるので、「続ける」をタップします。
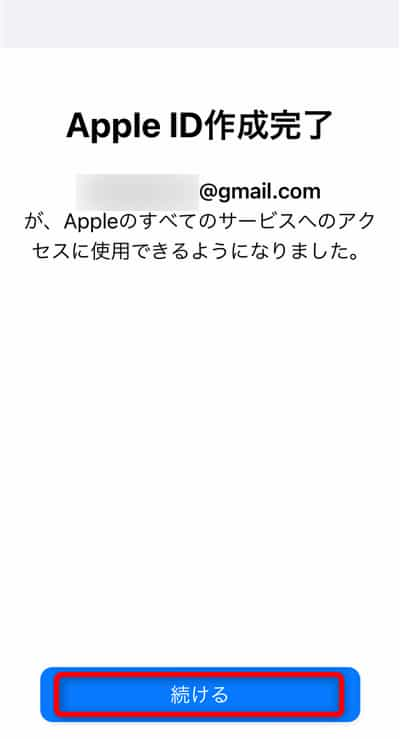
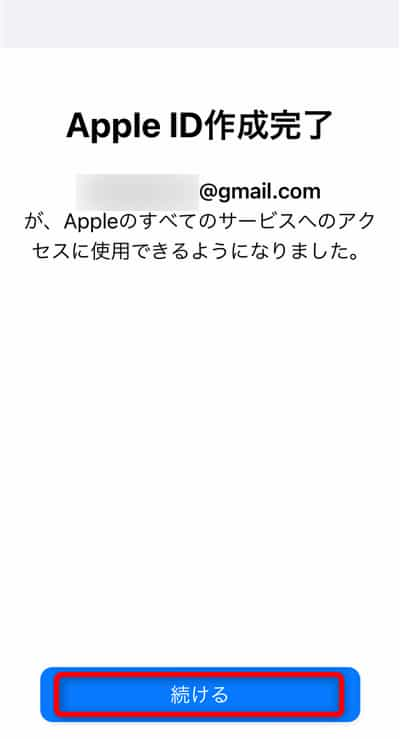



ここまで来れば日本のアプリをダウンロードできます。
お疲れさまでした!
【補足】App Storeに紐づけたApple IDを日本→居住国のものに戻す手順
App Store に紐づけた日本の Apple ID を居住国の Apple ID に戻す時は、次の手順で行います。
- ホーム画面の [設定] アプリをタップ
- 表示された設定画面でユーザー名をタップ
- 「メディアと購入」をタップ
- 「サインアウト」をタップ
- 「よろしいですか? App Store、ブック、ミュージック、および ポッドキャストからのみサインアウトされます。」というメッセージが表示されるので「サインアウト」をタップ
- 「メディアと購入」のメニューの右側に「オフ」という表示が出現したことを確認(表示されていない場合、一度 [設定] アプリを閉じて再度開いてみると表示されます。)
- 「メディアと購入 オフ」をタップ
- 「メディアと購入を Hanako Yamada(←あなたの名前)として設定しますか? iCloudに”********@gmail.com”としてサインインしています。あなたが Hanako Yamada(←あなたの名前)でない場合は、メディアと購入の Apple ID を使用してください。」というメッセージが表示されるので「続ける」をタップ
これで、App Store に紐づけられた Apple ID は居住国の Apple ID に戻りました。
「メディアと購入」に紐づける Apple ID を居住国の Apple ID に戻しておかないと、居住国のアプリの更新が行われなくなるので注意してくださいね。



私の場合、メインで使っているのはフランスの Apple ID です。
フランスの日常生活で、銀行アプリ、行政手続きアプリ、病院予約のアプリ、交通機関のアプリ、食料品宅配アプリなどを常用しているので、アプリの更新が適切に行われないと困ります...
国設定を変更すると、今まで使っていたアプリはどうなる? アプリの更新は?
例えば、私は今、国設定が「フランス」の Apple ID をメインに使い、国設定が「日本」の Apple ID をサブで使っています(日本のApple ID を App Store に紐づける必要がある時のみ「メディアと購入」でサインイン)。
フランスのアプリは 日本の Apple ID を App Store に紐づけている状態の時でも使えますし、 日本のアプリはフランスの Apple ID を App Store に紐づけている状態の時でも使えます。
アプリのダウンロードさえ出来てしまえば、あとは App Store にどこの国のIDが設定されていようが、アプリは問題なく使い続けられます。
ただし、フランスのアプリは、 日本の Apple ID を App Store に紐づけている状態の時にはアップデートできません。(逆も同じ。)フランスのアプリをアップデートする必要がある時には、App Store の国設定をフランスに戻さないといけません。
最後に
本記事では、海外で iPhone/iPad に日本のアプリをダウンロードする方法として、2通りの方法をご紹介しました。
- 既存の Apple ID の国設定を「日本」に変更する。(Apple ID はひとつのまま)
- 既存の Apple ID とは別に、国を「日本」に設定した Apple ID を新たに作成する。そして、別途作成した「日本」のApple ID を App Store に紐づける。(2つの Apple ID が共存)←こちらの方法がおすすめ
最初は手順が多くて面倒なように思えますが、2つメールアドレスを管理することが苦にならないようであれば、慣れてしまえば②の方法のほうが簡単でおすすめです。
さらに、この方法をマスターしてしまえば、居住国と日本以外のアプリもダウンロードできます!
有料アプリのダウンロードには、その国で有効な支払情報登録が必要になるので難しい場合もありますが、無料アプリをダウンロードするだけなら、支払情報登録が不要な場合が多いです。



ドイツに住んでいた時は、実際、日本やフランスで有効な支払情報を登録することなしに、日本の無料アプリやフランスの無料アプリのダウンロードができていました。
TVerなどの日本の動画配信サービスは、スマホにアプリをダウンロードしただけでは海外から視聴できるようになりません。
アプリのダウンロードに加え「VPN」というソフトウェアを使うことで、海外から簡単に視聴できます。詳しくは別記事にまとめています。

